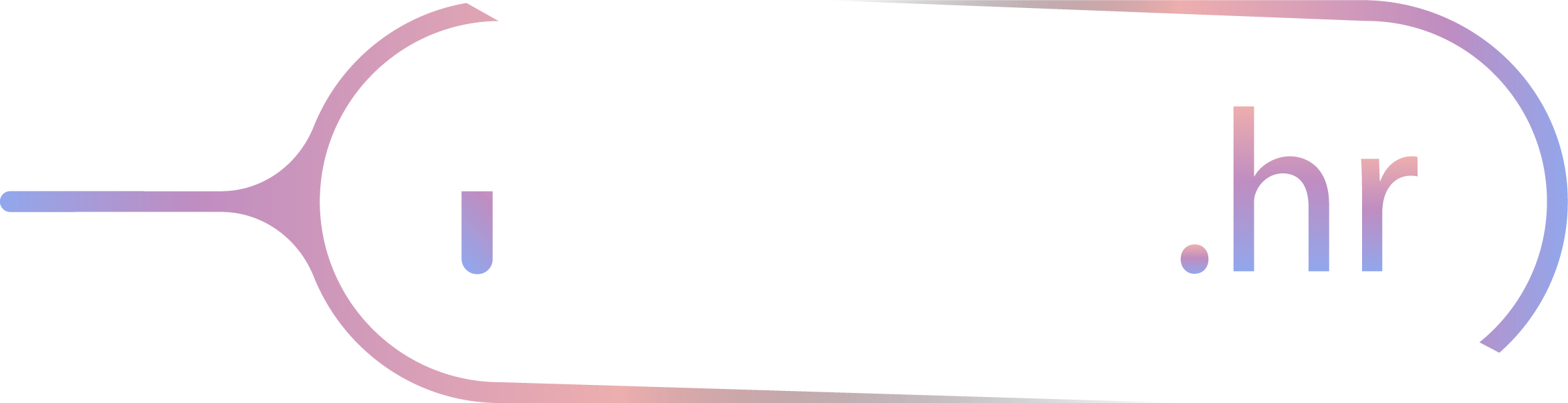Aplikacija Pregled na Mac uređajima odlično je rješenje za pregledavanje slika ili potpisivanje dokumenata u PDF formatu. Ali ova aplikacija nudi mnogo više od toga. Primjerice, neki alati poput povećala omogućuju vam da istaknete neke dijelove svojih slika.
Također, aplikacija Pregled ima značajke za prilagođavanje boja i veličina vaše slike. U nastavku donosimo savjete kako upotrebljavati ta dva alata da biste izvukli maksimum iz ove odlične aplikacije.
Aplikacija Pregled na Mac uređaju- alati za boju

Ovaj vam alat pomaže da prilagodite ekspoziciju, kontrast, sjene i još mnogo toga.
Otvorite željenu sliku u Pregledu i idite na Alati > Podesi boju u izborniku.
Alat za prilagodbu boje otvorit će se u posebnom prozoru te vam ponuditi mnoštvo opcija.
Ovo je odličan način da prilagodite svoju sliku bez korištenja raznih skupih aplikacija za uređivanje.
Da biste prilagodili pojedine vrijednosti, samo pomičite klizač pored svake od njih.
Također, tri strelice na samom vrhu omogućuju vam da prilagodite ravnotežu svjetline.
Promjene ćete vidjeti na slici u realnom vremenu, dakle dok prilagođavate pojedine vrijednosti. Ako želite vratiti sliku u izvorno stanje, samo poništite sve promjene pritiskom na tipku na dnu prozora.
Na kraju, ako želite prepustiti sustavu da vam postavi idealne postave za svaku vrijednost, kliknite Auto Razine na dnu.
Alat za veličinu u aplikaciji Pregled

Za promjenu veličine slike tu je ovaj odličan i jednostavan alat.
Otvorite željenu sliku u Pregledu i idite na Alati > Podesi veličinu u izborniku.
Ako želite brzo promijeniti veličinu slike na jednu od uobičajenih vrijednosti u pikselima, idite na opciju Podesi veličinu za i odaberite jednu od ponuđenih opcija, od 320 x 320 do 1920 x 1920.
Ako želite, možete postaviti određene dimenzije za veličinu i širinu. Unesite željene vrijednosti i odaberite opciju za piksele, postotke, inče ili druge mjerne jedinice.
Kako bi vaša slika ostala proporcionalna, označite tu opciju ili kliknite na ikonu pored Visine i širine.
Ako želite smanjiti sliku, a da ne izgubite detalje, odznačite Ponovno uzorkovanje slike prije mijenjanja širine i visine.
Možete promijeniti i rezoluciju slike. Unesite željenu vrijednost i odaberite ili pikseli/inči ili pikseli/centimetri u padajućem izborniku.
Kada unesete sve željene promjene, kliknite U redu da biste ih primijenili.
Izvor: iStyle Blog